9 ترفند مفید و جالب برای استفادهکنندگان قدیمی و جدید ویندوز
چه تجربه شما از کامپیوتر به زمان پادشاهی DOS برسد، چه به زمان ظهور
ویندوز XP، همیشه چیزهای جدیدی برای یادگیری در مورد سیستمعامل مورد
استفاده، وجود دارد. ما در اینجا تعدادی از نکات مهم در مورد استفاده از
ویندوز را برای شما جمعآوری کردیم. غیر از بعضی از نکات خاص که مشخص شدند،
بقیه موارد در مورد ویندوزهای 98، ME ،2000 و XP صادق هستند.
کیبورد را به خاطر بسپار
محیط ویندوز بر اساس آیکونها، پنجرهها و نشانگرهاست که تمام اینها معمولأ با موس اداره میشود و همین برداشتن دست از روی کیبورد، برای حرکت دادن موس، سرعت تایپ را کاهش میدهد. و حالا اگر اصلأ موس نبود چه؟ مثلأ وقتی که مشکل درایوری وجود دارد! تقریبأ هر کاری که با موس انجام میشود را میتوانید با کیبورد هم انجام بدهید.
استفاده از Alt+Tab
هنگامی که چندین پنجره و برنامه باز و در حال اجراست، اسامی آنها روی نوار ابزار نشان داده میشود که با کلیک کردن روی آنها، میشود آن پنجره یا برنامه را فعال کرد. اما وقتی تعداد این پنجره یا برنامهها زیاد باشد، اسامی آنها (ترفندستان) به علت کمبود جا خلاصه و غالبأ نامفهوم میشود و به علت کوچک شدن آیکنشان، دسترسی به آنها مشکل. با زدن Alt+Tab لیست برنامههای جاری روی دسکتاپ ظاهر میشود و با زدن همین کلیدها میتوان بین آنها حرکت و هر کدام را که میخواهید، انتخاب و فعال کنید. حتی بعضی مواقع برنامههایی که روی نوار ابزار نشان داده نمیشوند هم، داخل این لیست هستند.
جانشین برای کلیدهای ویندوز
کلیدهای ویندوز همان کلیدهایی هستند که معمولا عکس پنجره یا آرم ویندوز روی آنهاست و برای باز کردن منوی Start و کلیکراست استفاده میشوند. اگر هنوز به کیبوردی که فاقد این کلید هاست، وفادار ماندید، میتوانید از ترکیب کلیدهای Ctrl+Esc برای کلید Start و Shift+F10 برای کلیکراست استفاده کنید.
پیدا کردن عملگر پنجره
در ویندوز وقتی تنظیمی تغییر میکند، باعث میشود که پنجرهها در پشت صحنه قرار بگیرند، در واقع غیر قابل انتخاب بشوند. با زدن Alt+Space منوی پنجره، در گوشهی بالا (سمت چپ) ظاهر میشود که با زدن کلید M پنجره در حالت حرکت قرار میگیرد. در این حالت میتوانید با کلیدهای جهت آن را جابجا کنید.
استفاده از Disk Cleanup
سیستمی که پر از فایلهای غیرضروری و بلااستفاده است، به مرور زمان کند و کندتر میشود و جستجوی فایلهای مهم در آن مشکلتر. برای پاک کردن این فایلها منوی Start را باز کنید و این مسیر را طی کنید؛
Accessories –> System Tools –> Disk Cleanup
ابتدا ویندوز به محاسبه فضایی که بعد از خالی شدن Recycle bin ،Temporary Internet Files و فایلهای فشرده قدیمی (در درایوهای NTFS) آزاد میشود، میپردازد. بعد از این کار گزینههای مورد نظرتان را علامت بزنید و روی OK کلیک کنید تا این فایلها پاک شده و مقداری از فضای هارد آزاد شود.
تغییر حجم Recycle bin
بعضی مواقع ممکن است از فضایی که بعد از خالی شدن Recycle bin میبینید، شگفتزده شوید! علت این است که ویندوز بطور پیش فرض، 10 درصد فضای هر درایو را به Recycle bin اختصاص میدهد. این روش زمانی کاربرد داشت که درایوها مقیاس مگابایتی داشتند (ترفندستان) ولی این روزها که با گیگابایت سروکار داریم، میتوانید با کلیک راست روی Recycle bin و انتخاب Properties این مقدار را به 1 درصد کاهش دهید.
محیط ویندوز بر اساس آیکونها، پنجرهها و نشانگرهاست که تمام اینها معمولأ با موس اداره میشود و همین برداشتن دست از روی کیبورد، برای حرکت دادن موس، سرعت تایپ را کاهش میدهد. و حالا اگر اصلأ موس نبود چه؟ مثلأ وقتی که مشکل درایوری وجود دارد! تقریبأ هر کاری که با موس انجام میشود را میتوانید با کیبورد هم انجام بدهید.
استفاده از Alt+Tab
هنگامی که چندین پنجره و برنامه باز و در حال اجراست، اسامی آنها روی نوار ابزار نشان داده میشود که با کلیک کردن روی آنها، میشود آن پنجره یا برنامه را فعال کرد. اما وقتی تعداد این پنجره یا برنامهها زیاد باشد، اسامی آنها (ترفندستان) به علت کمبود جا خلاصه و غالبأ نامفهوم میشود و به علت کوچک شدن آیکنشان، دسترسی به آنها مشکل. با زدن Alt+Tab لیست برنامههای جاری روی دسکتاپ ظاهر میشود و با زدن همین کلیدها میتوان بین آنها حرکت و هر کدام را که میخواهید، انتخاب و فعال کنید. حتی بعضی مواقع برنامههایی که روی نوار ابزار نشان داده نمیشوند هم، داخل این لیست هستند.
جانشین برای کلیدهای ویندوز
کلیدهای ویندوز همان کلیدهایی هستند که معمولا عکس پنجره یا آرم ویندوز روی آنهاست و برای باز کردن منوی Start و کلیکراست استفاده میشوند. اگر هنوز به کیبوردی که فاقد این کلید هاست، وفادار ماندید، میتوانید از ترکیب کلیدهای Ctrl+Esc برای کلید Start و Shift+F10 برای کلیکراست استفاده کنید.
پیدا کردن عملگر پنجره
در ویندوز وقتی تنظیمی تغییر میکند، باعث میشود که پنجرهها در پشت صحنه قرار بگیرند، در واقع غیر قابل انتخاب بشوند. با زدن Alt+Space منوی پنجره، در گوشهی بالا (سمت چپ) ظاهر میشود که با زدن کلید M پنجره در حالت حرکت قرار میگیرد. در این حالت میتوانید با کلیدهای جهت آن را جابجا کنید.
استفاده از Disk Cleanup
سیستمی که پر از فایلهای غیرضروری و بلااستفاده است، به مرور زمان کند و کندتر میشود و جستجوی فایلهای مهم در آن مشکلتر. برای پاک کردن این فایلها منوی Start را باز کنید و این مسیر را طی کنید؛
Accessories –> System Tools –> Disk Cleanup
ابتدا ویندوز به محاسبه فضایی که بعد از خالی شدن Recycle bin ،Temporary Internet Files و فایلهای فشرده قدیمی (در درایوهای NTFS) آزاد میشود، میپردازد. بعد از این کار گزینههای مورد نظرتان را علامت بزنید و روی OK کلیک کنید تا این فایلها پاک شده و مقداری از فضای هارد آزاد شود.
تغییر حجم Recycle bin
بعضی مواقع ممکن است از فضایی که بعد از خالی شدن Recycle bin میبینید، شگفتزده شوید! علت این است که ویندوز بطور پیش فرض، 10 درصد فضای هر درایو را به Recycle bin اختصاص میدهد. این روش زمانی کاربرد داشت که درایوها مقیاس مگابایتی داشتند (ترفندستان) ولی این روزها که با گیگابایت سروکار داریم، میتوانید با کلیک راست روی Recycle bin و انتخاب Properties این مقدار را به 1 درصد کاهش دهید.
|
||
برای نمایش آواتار خود در این وبلاگ در سایت Gravatar.com ثبت نام کنید. (راهنما)


























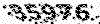


























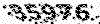
ایمیل شما بعد از ثبت نمایش داده نخواهد شد